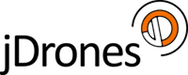User Tools
can:slcan-using
Differences
This shows you the differences between two versions of the page.
| Both sides previous revision Previous revision Next revision | Previous revision | ||
|
can:slcan-using [2018/11/19 12:41] admin |
can:slcan-using [2018/11/22 00:13] (current) olliw |
||
|---|---|---|---|
| Line 1: | Line 1: | ||
| ===== Using SLCAN ===== | ===== Using SLCAN ===== | ||
| - | Using SLCAN board is rather straight forward. | + | Using the SLCAN board is rather straight forward. |
| - | Download UAVCAN GUI if you don't have it yet from https://uavcan.org/GUI_Tool/Overview/ | + | Download the UAVCAN GUI if you don't have it yet from https://uavcan.org/GUI_Tool/Overview/. |
| - | - Install UAVCAN GUI | + | - Install the UAVCAN GUI |
| - | - Connect USB cable to your SLCAN board and computer | + | - Connect a USB cable to your SLCAN board and computer |
| - | - Open UAVCAN GUI, set correct COM port + baudrate | + | - Open the UAVCAN GUI, set the correct COM port, and set the baudrate to 1000000 bps |
| And you are set... Sounds easy right? It is. | And you are set... Sounds easy right? It is. | ||
| - | Below you find more detailed descriptions of how to upload new firmware on your UC4H boards and how to configure them. | + | Below you find more detailed descriptions of how to upload a new firmware to your UC4H boards and how to configure them. |
| - | Bear in mind that you need to have bootloader installed on your UC4H boards before they are visible to SLCAN and UAVCAN GUI. All boards coming from jDrones has bootloader installed and they are ready to use. | + | Bear in mind that you need to have the UC4H bootloader installed on your UC4H boards before they are visible to SLCAN and UAVCAN GUI. All boards coming from jDrones have the bootloader installed and are ready for use. |
| ---- | ---- | ||
| Line 19: | Line 19: | ||
| ==== UAVCAN GUI ==== | ==== UAVCAN GUI ==== | ||
| - | **WORK IN PROGRESS** | + | //work in progress...// |
| - | 1) When opening UAVCAN GUI, first you need to select COM port from the dropdown list. Select one with //Silabs CP210x// markings. Next select baudrate. Correct baudrate is 1Mbit/s (1000000). After settings are correct, click OK. | + | 1) When opening the UAVCAN GUI, you first need to select the COM port from the dropdown list. Select the one with //Silabs CP210x// markings. Next select the baudrate; the correct baudrate is 1 Mbit/s (1000000). When the settings are correct, click OK. |
| {{:can:ucgui:uavcan-gui_comport_jdrones.png?nolink&400|}} | {{:can:ucgui:uavcan-gui_comport_jdrones.png?nolink&400|}} | ||
| Line 27: | Line 27: | ||
| - | 2) Activate Dynamic Node allocation | + | 2) Set the Local Node ID and activate the Dynamic Node ID Allocation server. It is important to do both because otherwise your board may not be visible. Don't worry if your node is in MAINTENANCE mode and shows an ERROR, that's normal. |
| {{:can:ucgui:uavcan-gui_dynamic_connect_jdrones.jpg?nolink&600|}} | {{:can:ucgui:uavcan-gui_dynamic_connect_jdrones.jpg?nolink&600|}} | ||
| {{:can:ucgui:uavcan-gui_device_in_bootloader_mode_jdrones.jpg?nolink&600|}} | {{:can:ucgui:uavcan-gui_device_in_bootloader_mode_jdrones.jpg?nolink&600|}} | ||
| + | |||
| + | 3) Double-click the node name entry to open the Node Properties window. | ||
| {{:can:ucgui:uavcan-gui_uploading_firmware_jdrones.jpg?nolink&600|}} | {{:can:ucgui:uavcan-gui_uploading_firmware_jdrones.jpg?nolink&600|}} | ||
| + | |||
| + | 4) Click on the Update Firmware button, and select the desired firmware. | ||
| {{:can:ucgui:uavcan-gui_selecting_firmware_jdrones.jpg?nolink&600|}} | {{:can:ucgui:uavcan-gui_selecting_firmware_jdrones.jpg?nolink&600|}} | ||
| + | |||
| + | 5) Now wait, the firmware is uploading (which is indicated by the mode switching to SOFTWARE_UPDATE). Depending on the traffic on the CAN bus the upload can take quite a while. That's normal, so be patient. | ||
| {{:can:ucgui:uavcan-gui_uploading_firmware-1_jdrones.jpg?nolink&600|}} | {{:can:ucgui:uavcan-gui_uploading_firmware-1_jdrones.jpg?nolink&600|}} | ||
| + | 6) When the firmware is uploaded, the node usually disappears and reappears as a new node. Close the Node Properties window. | ||
| - | {{:can:ucgui:uavcan-gui_accessing_settings_jdrones.jpg?nolink&600|}} | + | 7) You now see the new node according to the firmware which you have uploaded. If its Debug parameter happens to be enabled you also will see Log Messages appearing. |
| {{:can:ucgui:uavcan-gui-node_operational_jdrones.jpg?nolink&600|}} | {{:can:ucgui:uavcan-gui-node_operational_jdrones.jpg?nolink&600|}} | ||
| + | 8) Double-click the node name to open the Node Properties window. | ||
| {{:can:ucgui:uavcan-gui_firmware_uploaded_ok_jdrones.jpg?nolink&600|}} | {{:can:ucgui:uavcan-gui_firmware_uploaded_ok_jdrones.jpg?nolink&600|}} | ||
| + | 9) Hit the button Fetch All to read the node's parameters. | ||
| {{:can:ucgui:uavcan-gui_settings_listing_jdrones.jpg?nolink&600|}} | {{:can:ucgui:uavcan-gui_settings_listing_jdrones.jpg?nolink&600|}} | ||
can/slcan-using.1542631304.txt.gz · Last modified: 2018/11/19 12:41 by admin